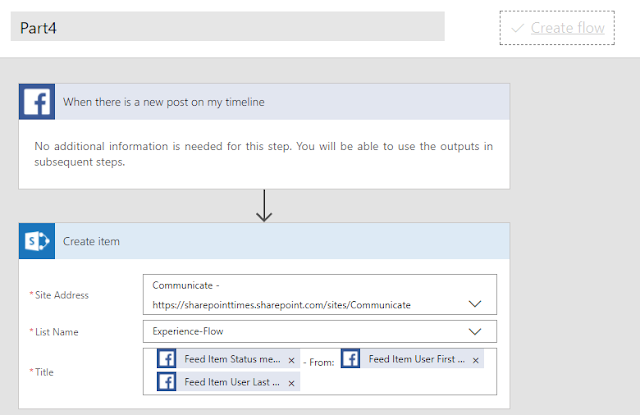In this article, you will learn how to save update from Facebook a SharePoint List.
Step1:-
Navigate to Flow Page i.e. https://flow.microsoft.com/ and click My Flows and Create from template
Step2:-
Select Social Media from showing drop down & select the template named “Save update from Facebook to a SharePoint List”
Step3:-
Validate the account or use switch account if required and click continue.
Step4:- Fill template values
Select SharePoint Site and List name, where the post is going to store.
Give the name of flow (i.e. Part4) and save it or create flow.
Step 5:- Login to Facebook account and post something on timeline
Step 6: Check the flow status, it shows succeed means it has completed successfully.
Step 7:- Navigate to SharePoint Site and List to check the tweet detail saved in a list or not.
Facebook post saved successfully in SharePoint List.