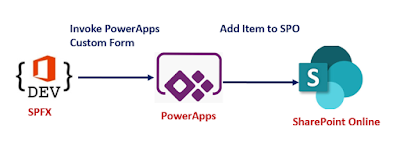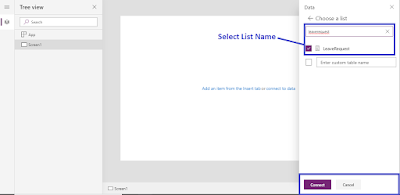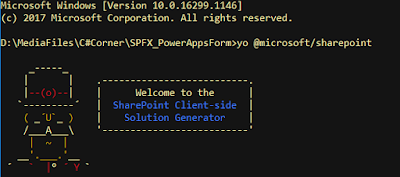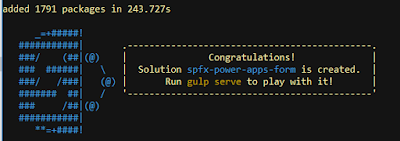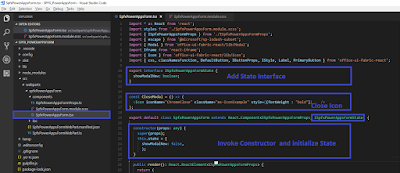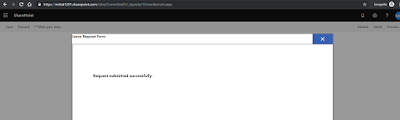- What is SharePoint Hub Site?
- Why use SharePoint Hub Site?
What is a SharePoint Hub Site?
SharePoint Hub Site is a connective tissue or conceptual view to connect and organize the site collections based on projects, department, regions, etc.
Before going deep, let's talk about Hub. The word "hub" illustrates that it is a central part of the wheel that rotates with an axle and helps the spoke to radiate.
Hub Sites are a way to tie all the autonomous site collections together under one navigation umbrella.
SharePoint Hub Site Characteristics
- Discovers related content, such as news and other site activities
- Applies common navigation, branding, and site structure across associated sites
- Searches across all associated sites
Why SharePoint Hub Site?
Hierarchical structure illustration
This structure is widely accepted among the organizations due to the reasons mentioned below:
- Permission Inheritance
- Retention Policy inheritance
- Shared Term Store
- Shared Theme and Styling
- Global Navigation and others
Flat Structure Illustrate
SharePoint Hub site can connect with multiple teams and communication sites (Site Collection). It provides a set of common features:
- Brings together related teams and communication sites
- Shared experience for the family of related sites
- Roll up news, event and site Activity
- Apply Common navigation and branding
- Search across the hub and associated sites
SharePoint Hub Sites on Office 365 are all about connecting your various workplaces so you can share, manage, and find the content and apps you need regardless of the device you’re using. The shared theme and logo also creates consistency and unifies all of the different teams and sites you may be active on.
Furthermore, content discovery is amplified through the scoped search feature, as the association allows for the search results to include content from any of the associated sites. This means aggregated news and activities from the various associated sites can bring everything together.
In the next article, you will learn more about -
In the next article, you will learn more about -
- How to create and associate Hub Sites
- Hub Site features
- Enterprise Governance for Hub Sites