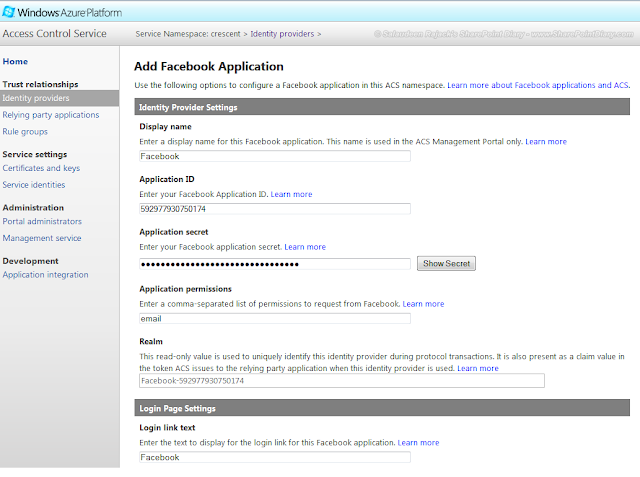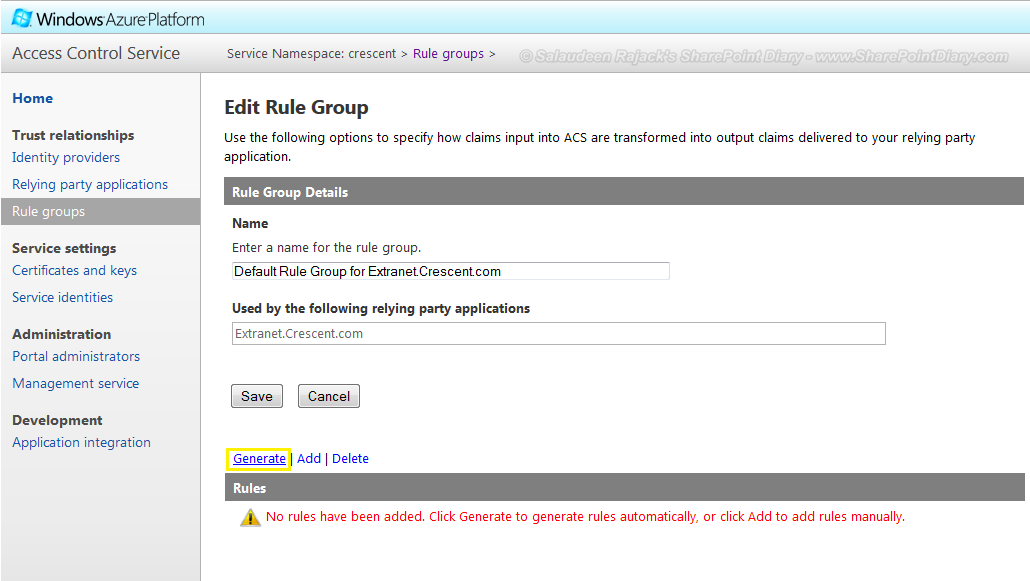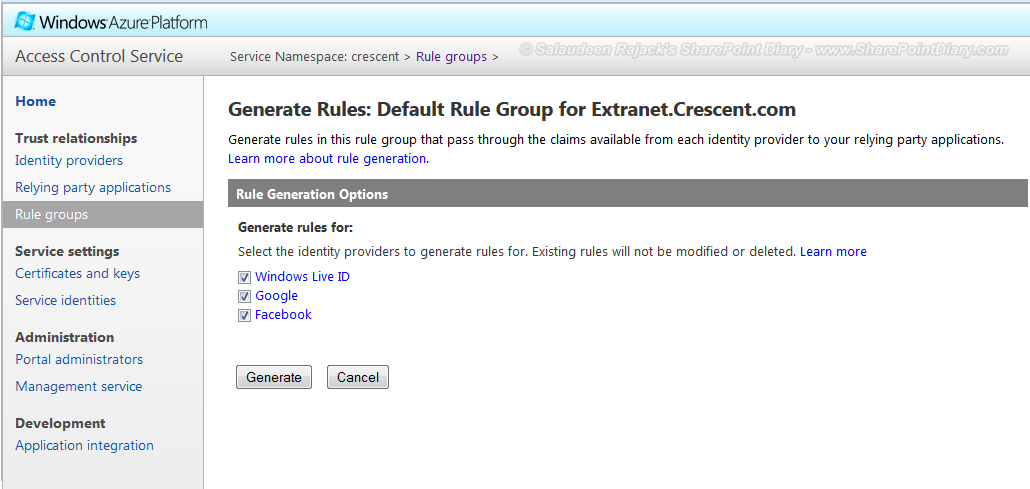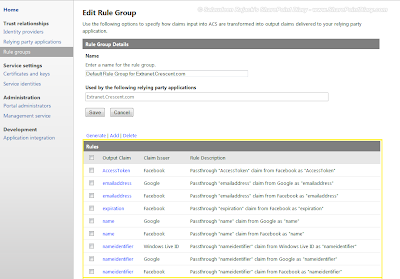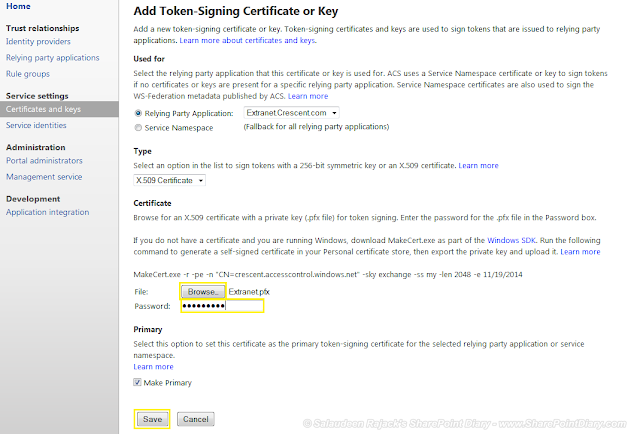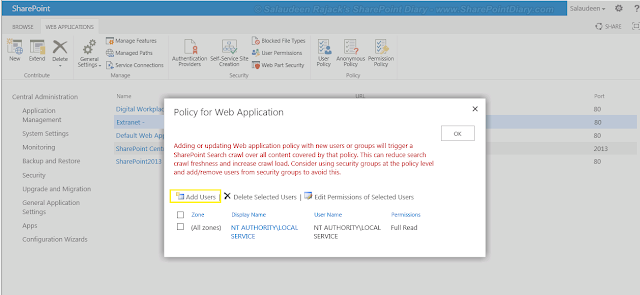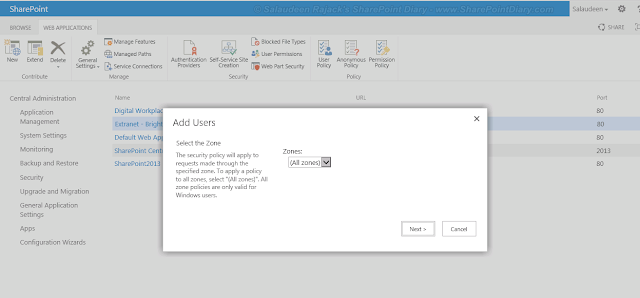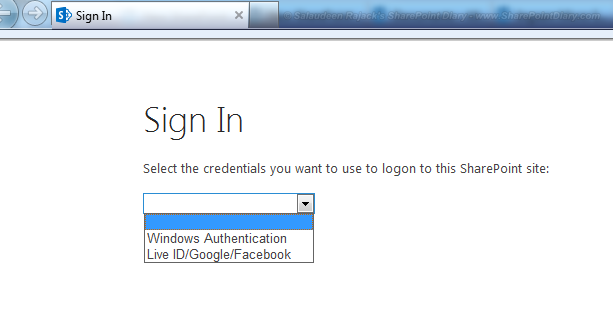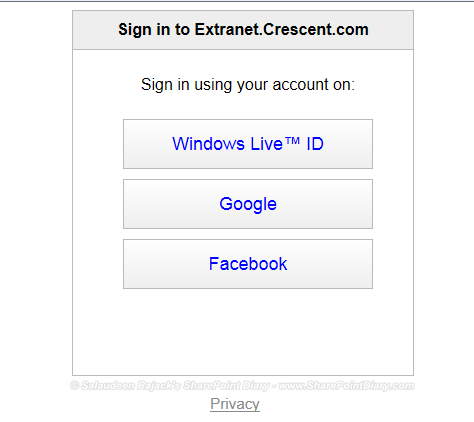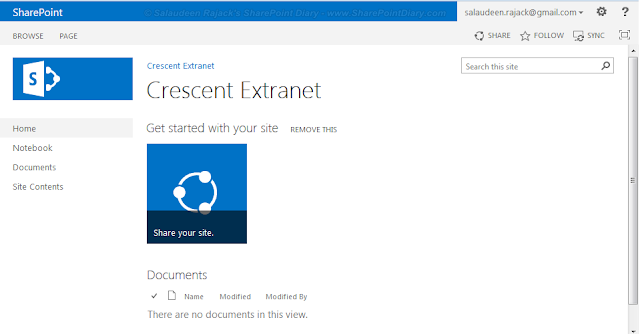Provisioning CEWP on Share Point Pages
Project Structure:-
1. Add Default Data to Content Editor Web Part
Create any Pages in Solution and Add necessary tag:-
<asp:Content ContentPlaceHolderId="PlaceHolderPageTitle" runat="server">
<SharePoint:ListItemProperty Property="BaseName" maxlength="40" runat="server" />
</asp:Content>
<asp:Content ContentPlaceHolderId="PlaceHolderAdditionalPageHead" runat="server">
<meta name="GENERATOR" content="Microsoft SharePoint" />
<meta name="ProgId" content="SharePoint.WebPartPage.Document" />
<meta http-equiv="Content-Type" content="text/html; charset=utf-8" />
<meta name="CollaborationServer" content="SharePoint Team Web Site" />
</asp:Content>
<asp:Content ContentPlaceHolderId="PlaceHolderMain" runat="server">
<WebPartPages:WebPartZone runat="server" title="loc:TitleBar" id="TitleBar" AllowLayoutChange="false" AllowPersonalization="false" Style="display:none;" >
</WebPartPages:WebPartZone>
</asp:Content>
<asp:Content ContentPlaceHolderId="PlaceHolderPageTitle" runat="server">
<SharePoint:ListItemProperty Property="BaseName" maxlength="40" runat="server" />
</asp:Content>
<asp:Content ContentPlaceHolderId="PlaceHolderAdditionalPageHead" runat="server">
<meta name="GENERATOR" content="Microsoft SharePoint" />
<meta name="ProgId" content="SharePoint.WebPartPage.Document" />
<meta http-equiv="Content-Type" content="text/html; charset=utf-8" />
<meta name="CollaborationServer" content="SharePoint Team Web Site" />
</asp:Content>
<asp:Content ContentPlaceHolderId="PlaceHolderMain" runat="server">
<WebPartPages:WebPartZone runat="server" title="loc:TitleBar" id="TitleBar" AllowLayoutChange="false" AllowPersonalization="false" Style="display:none;" >
</WebPartPages:WebPartZone>
</asp:Content>
Add XML tag in Element File with C-Data tag
<?xml version="1.0" encoding="utf-8"?>
<Elements xmlns="http://schemas.microsoft.com/sharepoint/">
<Module Name="TestModule" Url="SitePages">
<File Path="TestModule\asas.aspx" Url="TestModule/asas.aspx" Type="GhostableInLibrary" >
<Property Name="Title" Value="CEWP- Provisioning"/>
<AllUsersWebPart WebPartZoneID="TopZone" WebPartOrder="0">
<![CDATA[<WebPart xmlns:xsd="http://www.w3.org/2001/XMLSchema" xmlns:xsi="http://www.w3.org/2001/XMLSchema-instance" xmlns="http://schemas.microsoft.com/WebPart/v2">
<Title>Content Editor</Title>
<FrameType>Default</FrameType>
<Description>Allows authors to enter rich text content.</Description>
<IsIncluded>true</IsIncluded>
<ZoneID>TopZone</ZoneID>
<PartOrder>0</PartOrder>
<FrameState>Normal</FrameState>
<Height />
<Width />
<AllowRemove>true</AllowRemove>
<AllowZoneChange>true</AllowZoneChange>
<AllowMinimize>true</AllowMinimize>
<AllowConnect>true</AllowConnect>
<AllowEdit>true</AllowEdit>
<AllowHide>true</AllowHide>
<IsVisible>true</IsVisible>
<DetailLink />
<HelpLink />
<HelpMode>Modeless</HelpMode>
<Dir>Default</Dir>
<PartImageSmall />
<MissingAssembly>Cannot import this Web Part.</MissingAssembly>
<PartImageLarge>/_layouts/15/images/mscontl.gif</PartImageLarge>
<IsIncludedFilter />
<Assembly>Microsoft.SharePoint, Version=15.0.0.0, Culture=neutral, PublicKeyToken=71e9bce111e9429c</Assembly>
<TypeName>Microsoft.SharePoint.WebPartPages.ContentEditorWebPart</TypeName>
<ContentLink xmlns="http://schemas.microsoft.com/WebPart/v2/ContentEditor" />
<Content xmlns="http://schemas.microsoft.com/WebPart/v2/ContentEditor"><![CDATA[ This is my test Content editor webpart ]]]]><![CDATA[></Content>
<PartStorage xmlns="http://schemas.microsoft.com/WebPart/v2/ContentEditor" />
</WebPart>]]>
</AllUsersWebPart>
</File>
</Module>
</Elements>
2. Add HTML File link to Content Editor Web Part
Use above code as is and replace the Content Link tag with below mention setting.
Note:- here i am using HTML file reference from style library.